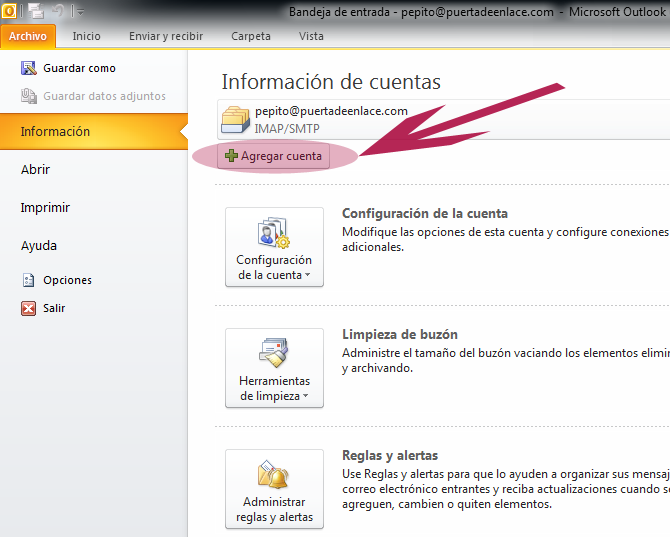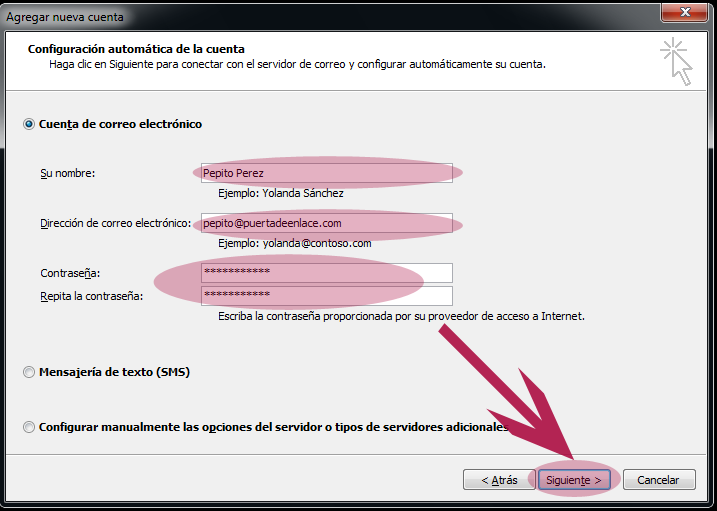¿ Como configurar mi cuenta de correo IMAP en Outlook 2010?
Antes de iniciar debes verificar tu conexión a internet y el acceso al dominio de tu cuenta de correo ¿cómo?
Abre tu navegador de internet (Mozilla, Iexplorer, Opera, Zafari etc.) ingresa a una página cualquiera preferiblemente una página de noticias ya que estas se actualizan constantemente y no están almacenadas en cache (Eje. http://edition.cnn.com/ ), luego ingresa a la pagina del dominio de tu correo, si tu cuenta es Esta dirección de correo electrónico está siendo protegida contra los robots de spam. Necesita tener JavaScript habilitado para poder verlo.Esta dirección de correo electrónico está siendo protegida contra los robots de spam. Necesita tener JavaScript habilitado para poder verlo. entonces ingresa a la página www.miempresa.com, si no puedes acceder a esta página muy seguramente tendrás problemas con la configuración de tu correo. Una vez verificado esto, sigue el manual que tienes a continuación. Buena Suerte.
NOTA: Haz click sobre las imagenes para verlas ampliadas.
|
1Abre Microsoft Outlook (Inicio/Todos los programas/Microsoft Office/Microsoft Outlook 2010).
|
 |
|
| Si es la primera vez que abrimos Outlook, aparecerá una ventana con el aviso “Inicio de Microsoft Outlook 2010” pulsamos siguiente y nos aparecerá una ventana preguntando si deseamos configurar una cuenta de correo, seleccionamos la opción “Si“y pulsamos el botón siguiente. |
 |
|
| Si ya tienes abierto Outlook o no es la primera vez que lo abres, lo que debes hacer es ir al menú Archivo/información/Agregar Cuenta. |
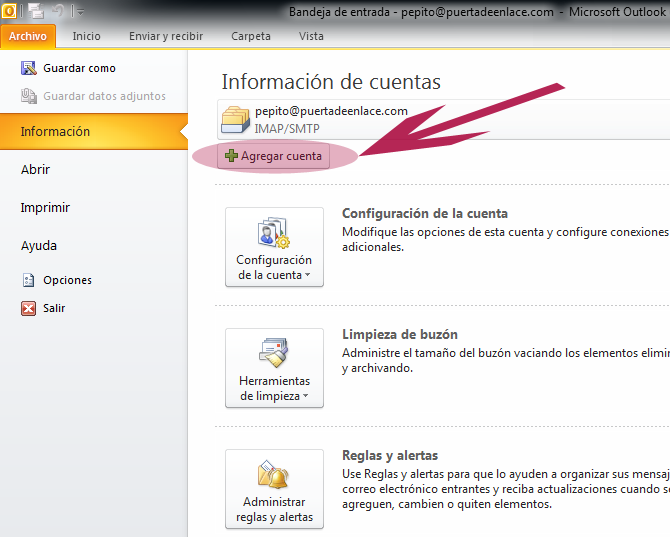 |
|
|
2Aquí nos aparecerá la ventana de configuración de una cuenta nueva, en esta ventana llenamos los datos tal como se ve en la imagen.
La dirección de correo debe ir completa como se ve en la imagen es decir Esta dirección de correo electrónico está siendo protegida contra los robots de spam. Necesita tener JavaScript habilitado para poder verlo.Esta dirección de correo electrónico está siendo protegida contra los robots de spam. Necesita tener JavaScript habilitado para poder verlo.. Necesita activar JavaScript para visualizarla (4 partes).
1 = nombre de la cuenta (pepito)
2 = @
3 = nombre del dominio eje (puertadeenlace)
4 = Terminación del dominio (.com .com.co .com.es .info ...etc)
Una vez digitados estos datos pulsamos el botón de siguiente.
|
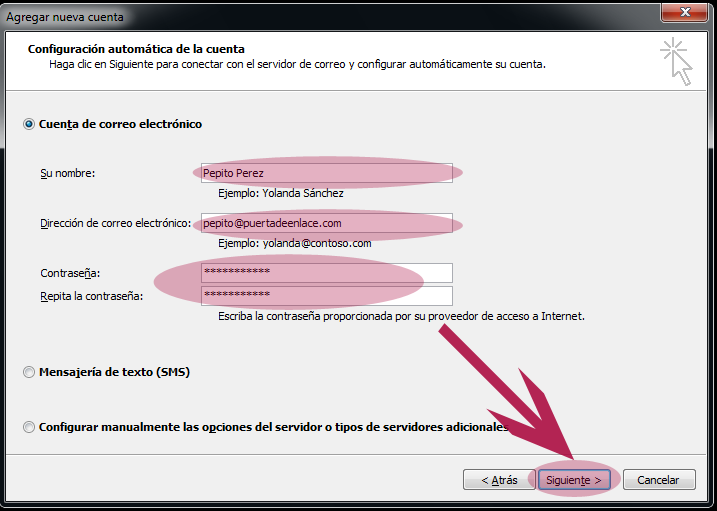 |
|
|
3En este paso aparece un formulario como el siguiente, aquí no debemos pulsar nada hasta que aparezca un mensaje de éxito o de error.
Si el mensaje es exitoso pasamos al numeral 5 de lo contrario vamos al paso 4.
|
 |
|
|
4Si nuestra cuenta de correo no es cifrada, es decir si la conexión del dominio no es HTTPS, veremos una imagen como la siguiente.
¿Que debemos hacer? Simplemente pulsamos el botón siguiente y Outlook realizara una conexión no cifrada.
|
 |
|
|
5Por último veremos una pantalla como la siguiente que nos indicara que la conexión se realizo correctamente.
Pulsamos el boton finalizar y veremos nuestra cuenta en el panel de cuentas de Outlook.
|
 |
|